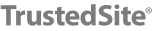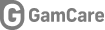Expand Your MacBook Pro Storage Using the SD Card Slot


Got a new MacBook Pro but you’re worried about filling up the drive? Apple’s notebooks are notoriously difficult to upgrade, but there are other ways of increasing your available space at the cost of speed.
Option 1: Transcend’s JetDrive Lite
The JetDrive Lite 330 is the latest version of Transcend‘s MacBook storage expansion. The company has previously manufactured similar products for earlier models like the Retina MacBook Pro, but Apple’s decision to remove the SD card slot saw the JetDrive disappear for a while.
Now it’s back and ready for use with the 2021 14 and 16-inch MacBook Pro models, to which Apple has added an SD card reader. This all-in-one device comes in 512GB and 1TB sizes and works with the latest MacBook Pro models. Be aware that the 256GB and 128GB options only work with the older 13-inch Retina MacBook pro from 2012 to early 2015.
The JetDrive sits flush with your MacBook chassis, which means it won’t protrude and cause damage to your card reader. You can remove it with a fingernail or thin-edged object when you want to use the card reader for other purposes or leave it connected and enjoy the extra space.
Option 2: BaseQi’s microSD Adapter
The other option is the BaseQi 420A microSD Adapter, which offers almost identical functionality to the JetDrive with one caveat: you need to supply your own microSD card to add storage.
Available in Silver or Space Gray to match your 2021 MacBook Pro, the adapter sits flush with the chassis and can easily be removed with a sharp fingernail or another thin edge. You can add up to 2TB of storage if you have deep pockets since that’s the largest microSD card size currently available.
The benefit to choosing the BaseQi adapter is flexibility. You may only want a small amount of extra storage, and you may have spare microSD cards lying around. You can also choose to upgrade your microSD card at a later date. You may be able to shop around to find a cheap microSD card, though the price difference between the two approaches isn’t that significant.
The SD Card Reader Is Slow
One drawback to this approach that is worth keeping in mind is that your MacBook Pro’s SD card reader isn’t anywhere near as fast as the internal drive. Apple confirms UHS-II support on their website, which means with a compatible UHS-II card you’ll be able to hit speeds of around 300MB/sec.
This makes any storage that lives in your SD card slot unsuitable for any purposes that need rapid access including launching apps and editing high bitrate video. You could use the SD card for backing up your Mac with Time Machine, but keep in mind that this approach might not be ideal since losing your Mac would mean losing your backup too.